Magic Launcher
И так, что же это такое? Во первых, это новый лаунчер для запуска minecraft’a, с помощью которого вы можете без труда устанавливать различные модификации и управлять сразу несколькими директориями игры.
Обо всем по порядку:
При запуске этого лаунчера, сразу бросаются в глаза несколько новых вкладок сверху: Официальные новости игры , твиттер Нотча, Джеба и Dinnerbone, новости с официального сообщества игры (то бишь minecraftforum) и полезные ссылки на вики Minecraft’a.
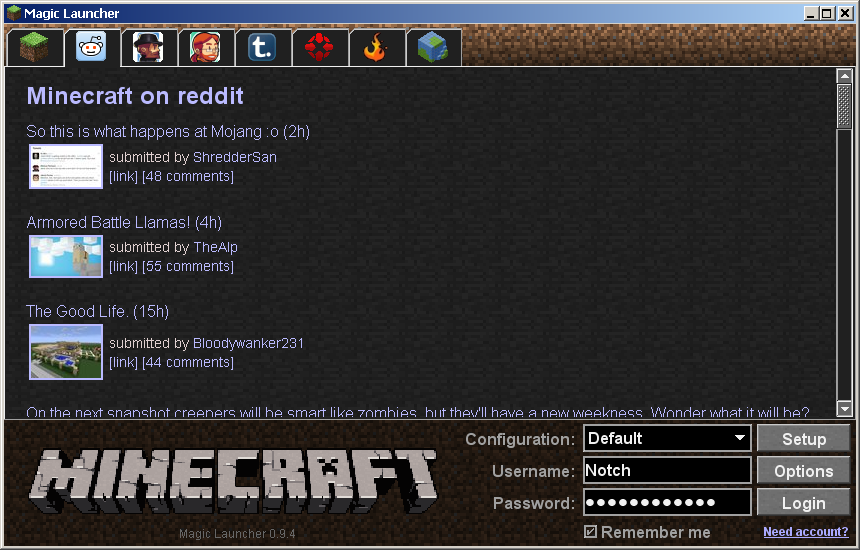
Далее рядом с окном логина и пароля, находятся вкладки конфигурации, настройки и установки игры. С помощью Конфигурации, можно выбирать какие параметры игры (список модов, разрешение окна, кол-во выделяемой оперативной памяти) будут действовать в игре. В настройках игры, помимо стандартных обновлений игры, есть и возможность указать директорию игры, возможность показать лог игры, выбрать/скачать свежий снапшот. Итак, мы подошли к самой интересной части этого лаунчера — установке. В ней и находятся самые вкусности. С помощью них можно задать конфигурации игры. Когда мы выбрали и нажали по установке, перед нами появилось окошко со множеством кнопок и вкладок.
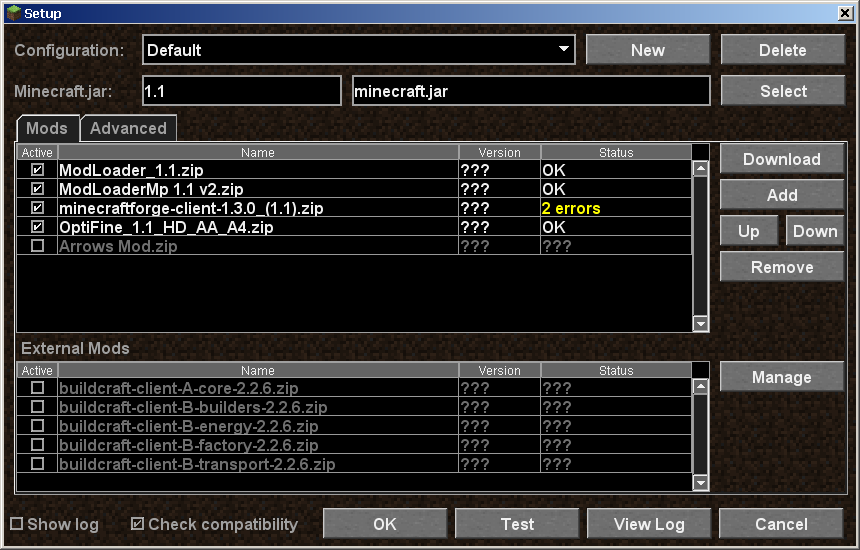
А начнем мы с верхних кнопок, там мы можем задать какую конфигурацию мы будем использовать, так же можно создать новую. Ну, думаю, тут нет ничего сложного. Далее есть 2 вкладки: mods и advanced. Сейчас нас интересует первая, в ней вы можете выбирать какие модификации будут использованы в нашей конфигурации (ВНИМАНИЕ!! Лаунчеру будет проще, если вы будите использовать абсолютно ванильную версию Minecraft’a в корне которого (minecraft.jar) ЕСТЬ папка META-INF) Для того что бы выбрать модификацию , нужно нажать на кнопку «Add», и указать директорию мода (или архив). Мод может быть расположен где угодно. Далее мы можем изменить порядок установки/загрузки модов, используя кнопки «Up» и «Down». Самым «верхним» модом, должен быть загрузчик модификаций (то бишь Forge или MODLOADER) а ниже модификации для игры. Далее идет список с названием External mods/внешние моды, т.е. модификации, которые находятся в самом корне игры (minecraft.jar ) или в папке mods, которую создает Forge. Можно отключить или включить их, поставив галочку перед «External mods». С вкладкой «Mods» мы разобрались, далее переходим на вкладку «Advanced».
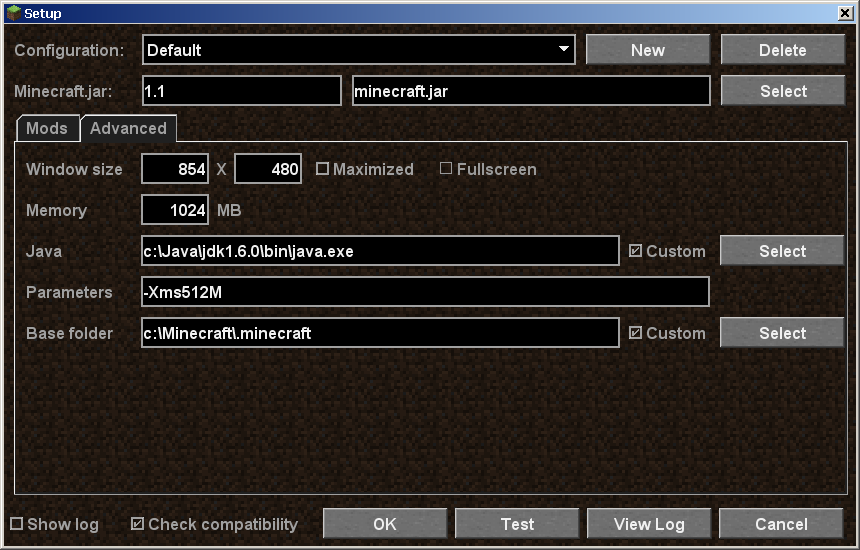
Здесь мы можем указать размер окна Minecraft’a, количество выделяемой оперативной памяти, директорию Java и выбрать корневой каталог с игрой (другую папку .minecraft). Ну, наконец, мы разобрались со всеми плюшками лаунчера, осталось только протестировать нашу конфигурацию, для этого нажимаем кнопку «Test» и проверяем работоспособность модификаций. Если все прошло как и было задумано — я вас поздравляю — вы освоили Magic Launcher. Закрываем тестовое окно, нажимаю на сохранение конфигурации (кнопочка «Ok»). Выбираем нужную нам конфигурацию, логинимся и играем. Вот вообщем-то и все… Спасибо, что прочитали, написал гайд Setap, специально для Minersss.com.
Полное или частичное копирование выше изложенного текста запрещено без разрешения автора и/или администрации minersss.com. Скачать Magic Launcher можно тут
 (8 оценок, среднее: 1,00 из 1)
(8 оценок, среднее: 1,00 из 1)
3 комментария
ів
НАРМАЛЬНИЙ
ДУЖЕ КРУТО